

- #Microsoft word add in for writing stories full#
- #Microsoft word add in for writing stories software#
- #Microsoft word add in for writing stories free#
- #Microsoft word add in for writing stories mac#
You'll notice that when you press the Insert Citation button, you're given two choices: Add new source and add new placeholder. When you reach the end of your initial draft, your sources should be already included and managed, allowing you to create a bibliography at the literal touch of a button.
#Microsoft word add in for writing stories software#
The software ensures that the unique details of each source-whether it's a website, piece of artwork, or journal article-are correctly collected on the front-end in the writing process. This is one of the great benefits to using Microsoft Word to create your paper and accompanying bibliography. However, if you choose the type of source as sound recording, the fields will include: Composer, performer, title, year, city, state, and country. For example, if you choose to add a source that is a journal article-one of the most common types of sources used in research-the fields will be: Author, title, journal name, year, and page numbers (since these are the details required in a citation for a journal article). The fields will change based on what type of source you choose. Next insert citations in the text of your document.Ī window like the one in the image above should then pop up, allowing you to enter all the source information, including type of source, author, title, year, publisher and city of publication.

In the Citations & Bibliography section, click the Insert Citation button to add a new source. To insert a citation, click the References tab. Whether this is a direct quote or paraphrasing the writing of another, citations are required for all research. Step 2: Insert citations in the text of your documentĪt this point in the progress of your research paper, you'll need to insert a citation wherever source information is needed in the text. The available styles are listed in alphabetical order, and likely will include some styles you've never heard of before, such as:Īfter completing this step, it's time to write your paper and add citations. Click the drop-down box next to Style in the Citations & Bibliography group and choose the appropriate style for your paper. Next, look for the Citations & Bibliography group under the References tab. Step 1: Choose a style from the References tab First choose a style from the References tab.įor this first step in creating your bibliography in Microsoft Word, locate the References tab at the top of your screen. Doing this as you write-instead of waiting for the end to put all the citations together into a bibliography, references, or works cited list-makes writing a research paper so much easier. With several options for online access to Microsoft Word, you'll find that the software offers a great way to streamline the process of creating a bibliography and proper in-text citations as you begin the research process. If you want to make the assignment as painless as possible, do what experienced academic writers do and go straight to Microsoft Word® to build your bibliography as you write.
#Microsoft word add in for writing stories full#
A full list of the places where Grammarly is available can be found on its site.The assignment's in front of you: Write a research paper and include a bibliography with properly cited sources.
#Microsoft word add in for writing stories free#
While the free version offers suggestions on grammar, spelling, punctuation, and conciseness, stepping up to premium means it will offer advice on more areas, and can even check for plagiarism.

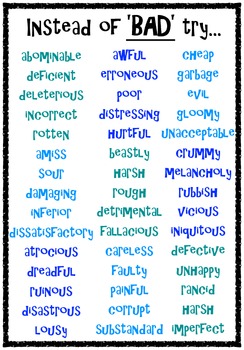
Grammarly is available as a free service, but it also has a Premium tier available for between $11.66 and $29.95 a month. As well as helping with spelling and grammar, Grammarly is also designed to help you make your writing clearer, or offer up better words to use. Suggestions will appear to the right of the page, and you can click them to have them automatically apply to your writing.
#Microsoft word add in for writing stories mac#
The announcement means Grammarly will be able to offer writing suggestions without you having to leave the Word document you’re writing on a Mac or in a browser. The service already has an add-on for Microsoft Word on Windows. Previously Mac users had to use a native Grammarly app or online Grammarly Editor, or else rely on the service’s browser extension. Grammarly, a service designed to give you advice on improving your writing, is getting an add-in for Microsoft Word’s Mac app, as well as for Microsoft Word online.


 0 kommentar(er)
0 kommentar(er)
